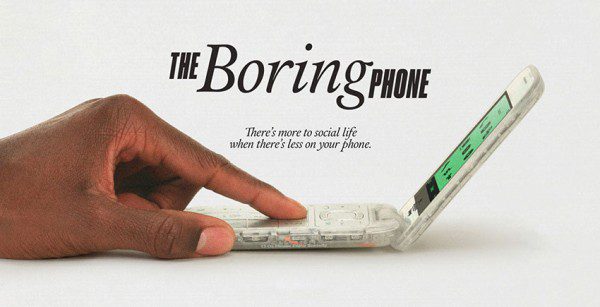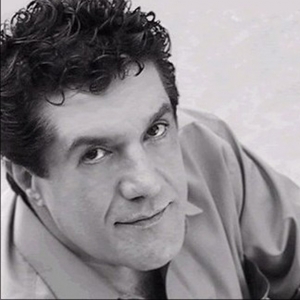سرانجام انتظارها تمام شد و نسخه رسمی ویندوز ۸ بعد از کلی بحث و بررسی و اظهار نظر از راه رسید. مایکروسافت این ویندوز را به صورت رسمی روز جمعه ۲۶ اکتبر (۵ آبان) منتشر کرد.
مایکروسافت تغییرات فراوانی را روی جدیدترین ویندوز خود اعمال کرده است. نه تنها رابط (interface) به طور کلی دگرگون شده؛ بلکه قابلیتها و ظرفیتهای جدیدی هم به این ویندوز اضافه شده که در این مطلب ۱۰ تا از بهترینهایشان را به شما معرفی میکنیم:
• حرکات لمسی آسان (Semantic Zoom)
ویندوز ۸ اولین ویندوز حقیقتاً لمسی مایکروسافت است. این سیستم عامل حرکات لمسی سادهای را مثل کشیدن به سمت چپ برای تغییر اپلیکیشنها و کشیدن به سمت راست برای باز کردن منوها، پشتیبانی میکند. زوم سمنتیک (یا معنایی) قویتر، برگ برنده دیگری برای این ویندوز است. اگر در صفحه استارت یا اپلیکیشن خاصی باشید میتوانید با استفاده از حرکت مخصوص زوم کردن، تصویر را با زوم بیشتری تماشا کنید. مثلاً در اپلیکیشن خبر، برای دیدن تمامی اخبار، به جای اسکرول کردن میتوانید از زوم سمنتیک استفاده کنید.
از دیگر حرکات لمسی می توان به کشیدن به سمت بالا برای دیدن دستورات خاص هر اپلیکیشن و تنظیمات و درگ کردن اپلیکیشن ها اشاره کرد.
• کاشیهای زنده و لاک اسکرین (Live Tiles and Lock Screen)
اپلیکیشنهای ویندوز ۸، بدون نیاز به باز کردن میتوانند اطلاعات لازم را به شما بدهند. این قابلیت به خصوص برای اپلیکیشنهای مخصوص خود مایکروسافت مثل ایمیل، تقویم، عکس و خبر بسیار مفید است و بدون باز کردن این برنامهها میتوانید از ایمیلهای جدید، کارهای روزانه و وقایع پیش رو، اخبار و کوچک شده تصاویر با خبر شوید. البته اپلیکیشنهای طراحی شده توسط سایر کمپانیها هم میتوانند این قابلیت یعنی «کاشیهای زنده» را به برنامه خود اضافه کنند. اگر هم دوست ندارید مرتبا از تغییرات با خبر شوید میتوانید این قابلیت را خاموش کنید.
علاوه براین مایکروسافت در ویندوز ۸، طول عمر بیشتری را برای لاک اسکرین در نظر گرفته است. شما میتوانید انتخاب کنید که ۷ برنامه بیوقفه در بک گراندتان در حال اجرا باشد و به لاک اسکرین اعلامیه هم بفرستد. حتی میتوانید از بین اپلیکیشن آب و هوا و تقویم یکی را انتخاب کنید تا حتی در لاک اسکرین هم اطلاعاتشان را به نمایش بگذارند.
• جستوجوی وسیع در سیستم (System-Wide Search)
در ویندوز ۸ فقط با تایپ کردن لغت مورد نظر در صفحه استارت میتوانید تمامی فایلها، اپلیکیشنها و تنظیمات خاص را جستوجو کنید.
به علاوه اگر اپلیکیشنی قابلیت جستوجوی داخلی هم داشته باشد میتوانید از طریق نوار جستوجو درون آن اپلیکیشن را هم بگردید.
• بارگذاری و تنظیم مجدد (Refresh and Reset)
مایکروسافت در ویندوز ۸ راه بسیار سادهای را برای رفرش و ری ست کردن PC ارائه کرده است. هنگامی که حس میکنید سرعت عملکرد کامپیوترتان پایین آمده میتوانید از گزینه رفرش استفاده کنید. با یک کلیک یا ضربه و بدون نیاز به تغییر دادن فایلها، استفاده از اپلیکیشنهای Windows Store یا حتی تنظیمات شخصی میتوانید کامپیوترتان را رفرش کنید. همه تنظیمات دستگاه به حالت پیش فرض برگردانده میشود و اگر اپلیکیشنی داشته باشید که با اکانت ویندوزتان همگام نباشد، آن را از دست خواهیدداد. اما برگرداندنش بسیار آسان است.
از طرف دیگر ری ست، به درد مواقعی میخورد که به کلی کامپیوتر را کنار میگذارید تا فرد دیگری از آن استفاده کند. اگر میخواهید همه کارهایی که کردهاید از بین برود کافی است دستگاه را ری ست کنید. پس نیازی به پاک کردن فایلهای شخصی و بازگرداندن تنظیمات برنامه نخواهید داشت. هر دوی این قابلیتها در نوار Charms وجود دارد. روی تنظیمات کلیک کنید، «Change PC Settings» را انتخاب کرده و به قسمت «General» بروید.
• همگام سازی تنظیمات (Settings Sync)
صرف نظر از اینکه چه کامپیوتر، تبلت یا نوت بوکی دارید، میتوانید تنظیمات شخصی خود را همگام سازی کنید. به لطف اکانت مایکروسافت و پلت فرم ابر پسندش، تنظیمات شخصی شما میتواند همه جا همراهتان باشد.
گزینه «Sync your settings» در بخش تنظیمات دستگاهتان به شما اجازه میدهد تنظیمات شخصی از جمله: بک گراند، رنگها، لاک اسکرین، تصویر اکانتتان، پسوردها، تنظیمات مروگر و اپلیکیشن و زبان و… را همگام سازی کنید. این قابلیت، استفاده از دستگاه جدید را بسیار راحتتر کرده و تجربه شخصی تری را به کاربر هدیه میدهد.
• استفاده از نحوه نمایش اسنپ برای چند تکلیفی (Snap View for Multitasking)
یکی دیگر از قابلیتهای مفید ویندوز ۸ در نحوه به نمایش گذاشتن تکالیف است. برای سادهتر شدن هر چه بیشتر مولتی تسکینگ، اپلیکیشنهای Windows Store که به طور پیش فرض در حالت فول اسکرین قرار دارند، به طور ردیفی و چفت هم قرار میگیرند. وقتی شما دو اپلیکیشن را به صورت ردیف شده (Snap) کنار هم میچینید، یکی از آنها بخشی از سمت راست یا چپ صفحه نمایش (در حدود یک چهارم) را گرفته و اپلیکیشن دوم برای دید بیشتر فضای بیشتری را اشغال میکند.
این ویژگی بیشتر به درد مواقعی میخورد که هنگام چت کردن با یک دوست در حال وبگردی هم باشید. یا در سفر هستید و در حالیکه همسفرتان مشغول تماشای فیلم است، میخواهید نقشه راه را هم چک کنید.
• پین کردن همه چیز (Pin Anything)
خوبی صفحه استارت فقط به کاشیهای زنده و قابلیت شخصی سازیاش نیست، بلکه این صفحه مثل یک بولتن مجازی میماند که میتوانید وب سایتهای دلخواه و قسمتهایی از اپلیکیشنهایی که دوست را پین کنید.
به طور مثال اگر به اپلیکیشنهای مسافرتی علاقه دارید ولی فقط میخواهید یک مقصد خاص را به طور مداوم چک کنید، میتوانید آن را پین کنید. هر زمان هم دوست داشته باشید میتواند آن را از حالت پین خارج کنید.
• مدیریت تکالیف (Task Manager)
همه ویژگیهای خوب به صفحه استارت ویندوز ۸ محدود نمیشود. مدیریت تکالیف محیط دسکتاپ این ویندوز بسیار ارتقا یافته است. به این ابزار چندین قابلیت جدید اضافه شده و خیلی ملموستر گشته است. با اجرا کردن این برنامه لیست بلند بالایی از برنامههای در حال اجرا را مشاهده خواهید کرد که در سه قسمت مجزا بخش بندی شدهاند: اپلیکیشنها، فرایندهای پس زمینه، فرایندهای ویندوز. به علاوه میتوانید ببینید که هر عملکرد یا اپلیکیشن چقدر از منابع دستگاهتان را به خود اختصاص داده است.
تنها با یک نگاه به زبانه Performance، به صورت نموداری کامل از وضعیت CPU، حافظه و پهنای باند خود مطلع میشوید. تاریخچه اپلیکیشن دقیقاً به شما میگوید که هر اپلیکیشن چه مقدار از فضای CPU و پهنای باند را اشغال میکند و زبانه Startup هم نشان میدهد که به محض بالا آمدن کامپیوتر، کدام اپلیکیشنها به صورت خودکار اجرا میشوند. زبانه Users هم که میزان استفاده هر یک از کاربران از دستگاه را نشان میدهد و در نهایت زبانه Services هم به شما اجازه میدهد تا سرویسها یتان را ری ست کنید.
• رابط کاربری (The Interface)
شاید یکی از بهترین ویژگی ویندوز ۸، رابط کاربری خاص آن باشد. عملا سایر ویژگیهایی که شرح داریم بدون وجود چنین اینترفیسی بیفایده هستند. صفحه استارت این رابط کاربری تجربه کاملا متفاوتی از ویندوزها را به نمایش میگذارد. با اینکه ممکن است خیلیها شکایت داشته باشند که استفاده از این رابط کاربری با دسکتاپهای سنتی و موس و کی برد خیلی مشکل است اما نمیتوان انکار کرد که طراحی این رابط کاربری پیشرفته، موفقیت بزرگی برای مایکروسافت محسوب میشود.
• دستورات صفحه کلید (Keyboard Commands)
ویندوز ۸ مسلماً روی صفحات لمسی خیلی بهتر کار میکند ولی مایکروسافت برای آن دسته کاربرانی که از موس و کی بردهای سنتی هم استفاده میکنند، یک سری میان برهای صفحه کلیدی معرفی کرده است. برخی از این دستورها عبارتند از:
Windows logo key + start typing: Search your PC
Ctrl+plus (+) or Ctrl+minus (-): Zoom in or out of many items, like apps pinned to the Start screen or in the Store
Ctrl+scroll wheel: Zoom in or out of many items, like apps pinned to the Start screen or in the Store
Windows logo key + C: Open the charms
Windows logo key + F: Open the Search charm
Windows logo key + H: Open the Share charm
Windows logo key + I: Open the Settings charm
Windows logo key + K: Open the Devices charm
Windows logo key + O: Lock the screen orientation (portrait or landscape)
Windows logo key + Z: Open commands for the app
Windows logo key + PgUp: Move the Start screen and apps to the monitor on the right (apps in the desktop won’t change monitors)
Windows logo key + PgDn: Move the Start screen and apps to the monitor on the left (apps in the desktop won’t change monitors)
Windows logo key + Shift+period (.): Snap an app to the left
Windows logo key + period (.): Snap an app to the right
منبع: Wired.com